KDE Connect - Tips, Tricks and Misconceptions
Since my first blog post we got an huge amount of feedback and it’s amazing to see that you are as excited about KDE Connect as we are. This way I want to say “Thank you” for all your kind words and tell you that this kind of positive feedback is what keeps us going. I would also like to share some tips and tricks about KDE Connect that you might not know yet, but first I would like to clear up a common misconception.
KDE Connect is not tied to Plasma
Many times people claim that KDE Connect is tied to Plasma. KDE Connect can be used with any desktop environment or even no desktop environment at all. A small portion of the UI is only available in Plasma, but most functionality is available on all platforms. However, most KDE Connect developers use Plasma, so issues in other DEs don’t come to our attention in our daily usage. If you find something that can improve the non-Plasma UX, please let us know by filing a bug. If you are using Gnome you might be interested in GSConnect, a GNOME Shell extension that uses KDE Connects Android app. If you are using another GTK-based desktop you might want to install indicator-kdeconnect. The misconception that KDE Connect is tied to Plasma likely comes from the fact that on some distros such as Debian the KDE Connect package depends on Plasma. This should **not **be the case and is highly discouraged by us. Please file a bug against your distros package if that is the case.
Add devices by IP
KDE Connect tries to discover devices in your network automatically. However, for various networking reasons this does not work in all cases. If your devices are not automatically discovered, but you are able to ping one device from another there is a good chance you can pair them by adding the device IP manually. Open up KDE Connect in your phone, go to ‘pair new device’, tap the three dots in the top-right corner and tap ‘Add devices by IP’.  You can both specify IP addresses and hostnames.
You can both specify IP addresses and hostnames.
Filter notifications
Many messaging apps like Telegram got a desktop or web client. In this case you would get double notifications for each message, one from the phone over KDE Connect and one from the desktop client. In this case you want to take your phone, go to the ‘Plugin Settings’ and select ‘Notification sync’. You will get a list of all your installed apps and can select from which you want to receive notifications.
Runcommand Plugin
We receive a lot of feature request and are thankful for that. The bad news is, we cannot implement all of them. Some use cases are just too special. The good news is, we implemented a plugin that can serve a infinite number of use cases. You can specify commands on your desktop and can run them from your phone anytime. For example you can create a Shutdown command to power off your computer without leaving your bed. You can even create bash or Python scripts (or anything that is executable from bash) to do anything you can imagine. The best news is, it is already there. This has been around for quite a while, but most people didn’t know about it because it’s very hidden. We’re trying to make it more discoverable in an upcoming release. Right now you need to go to the system settings, select the Runcommand Plugin preferences and enter your commands. We’re aiming towards a better UX for this, but even right now, the possibilities are endless. 
Rename devices
Sometimes you may want to rename one of your devices, e.g. when you have two from the same manufacturer and they show up with the same name. On the desktop side, go to the KDE Connect settings and in the top-left you will find a edit button. It’s the little pencil icon in the above screenshot. On Android it’s a little bit more hidden. Open up the left drawer and tap your devices name (in my case “The phone”) to edit it. 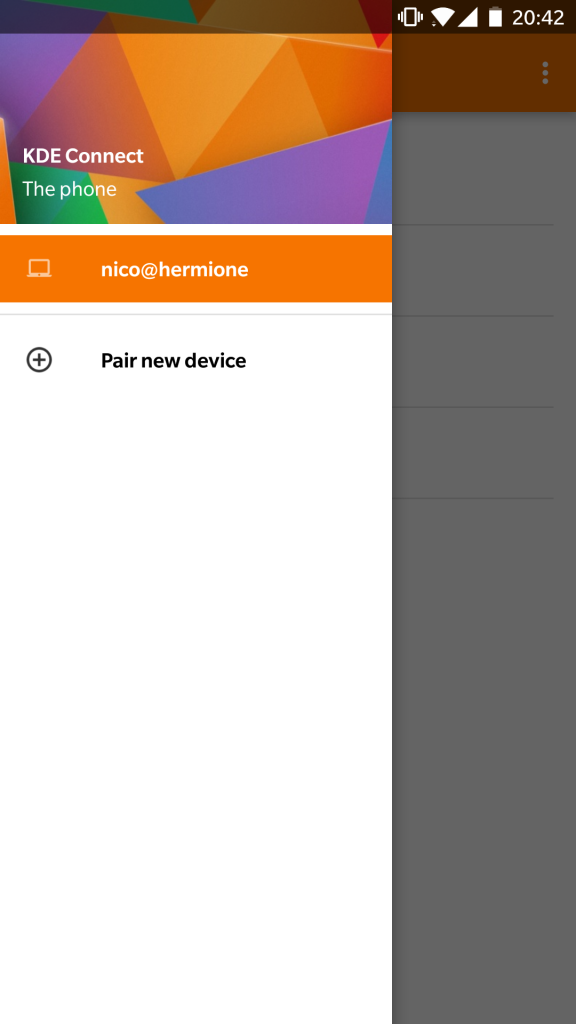
Notifications on the phone
One of the most loved features about KDE Connect is receiving your phones notifications on the desktop. But did you know that you can also do it the other way around? All you need to do is go to the settings on the phone and on the desktop, activate the “Receive notifications” plugin on Android and the “Send notifications” plugin on the desktop and enjoy your desktops notifications on the phone.
Keep screen unlocked
Another plugin that’s been around for a while but deactivated by default is the screensaver inhibitor. When you choose to activate it in the settings your screen won’t power off as long as your phone is connected.
Pair Desktop to Desktop
You can not only pair a phone with your desktop device, you can also pair a desktop with another desktop. It isn’t as powerful as connecting a phone with a desktop, but you can still do useful things like sharing files and links. We are looking to extending the capabilities. The same also works for two android devices. I hope I could provide you some useful knowledge that makes you enjoy KDE Connect even more. As usual, if you want to support our development please consider donating to KDE.
